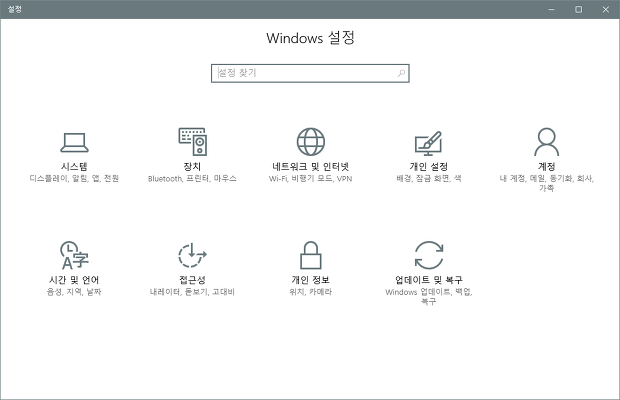출처 : http://kimsgomul.tistory.com/112
** 이 글은 컴퓨터 사용 경험이 많은 고급 사용자의 글이 아닙니다.
그동안 윈도우10을 저사양 PC에서 사용하면서 나름대로 최적화한다고 적용해 본 지극히 개인적인 설정들을 정리해둠.
# 컴퓨터 사양 (저사양 저전력 PC)
CPU: 인텔 저전력 CPU 아이비브릿지 셀러론 1037u (TDP 17W)
그래픽: 인텔 HD2500 온보드 그래픽
메인보드: ECS NM70-i2 mini-itx
램: 삼성 DDR3 8G
파워: 마이리플 DC 120W D3 / 12V 5A 어댑터
저장장치: 인텔 SSD 535 120G
그 외: SKYTV HD6 Express (PCIE x1)
1. 메인보드 바이오스에서 SSD를 위한 옵션인 「AHCI 모드」 활성.
2. 마이크로소프트 MediaCreationTool(RS1) 다운 후 usb 설치.
윈도우10 pro 64bit 설치 후 레드스톤 업그레이드는 윈도우 업데이트를 통해 함. RS1 설치파일을 통한 클린설치는 윈도우 업데이트를 통해 한 후 포맷하고 다시 레드스톤 클린설치. 바로 클린설치 한 분들 중에 랜덤으로 각종 버그가 발생하는 경우가 있다고 함. 인증시스템과 관련이 있을 것으로 나름대로 추측. 근거있는 추측은 아님. 계속 빌드 업데이트가 있었는데 지금은 어떨지 모르겠음.
3. 설치 과정 중 마이크로소프트 피드백이나 개인정보 관련 옵션은 모두 Off로 선택. 계정은 로컬계정.
4. 설치 후 윈도우 업데이트 바로 실행. 재부팅 후 한번더 업데이트 실행.
5. 메인보드 드라이버 설치
인텔 칩셋 > 그래픽 > 사운드 > USB > 인텔 RST(Rapid Storage Technology) 순으로 드라이버 설치.
칩셋과 USB는 메인보드 제조사에서 제공하는 드라이버로. 그래픽과 RST는 인텔 공식 사이트에서 최신 버전으로 다운받아 설치. 오디오 드라이버는 칩셋 제조사 홈에서.
6. 마이크로소프트 계정 생성 후 스토어앱 실행
- 각종 기본 메트로앱 업데이트 및 몇가지 필요한 앱 설치.
- 모두 설치 한 뒤 다시 로컬계정으로 로그인.
* 로컬계정으로 로그인 후에도 스토어앱은 그대로 로그인되어 있을 수 있음. 다시 스토어앱 실행 후 직접 로그아웃. 로그인 이메일 아이디 클릭해서 로그아웃할 수 있음.
- 스토어앱 설정에서 앱자동업데이트, 타일에제품표시 모두 off
- 시작 화면에 등록한 메트로앱은 우클릭 > 자세히 > 라이브 타일 끄기
7. 윈도우10 서비스(services.msc) 항목 최적화
- Connected User Experiences and Telemetry 사용안함
- dmwappushsvc 사용안함
- Print Spooler 수동
- Smart Card 사용안함
- User Experience Virtualization 서비스 사용안함
- xbox live 관련 서비스 모두 사용안함
- superfetch 와 windows search 모두 자동:
** SSD 최적화 관련해서 슈퍼페치와 윈도우서치 항목은 사용자 환경이나 케이스 별로 다름.
인텔 535 SSD 유틸인 toolbox 를 실행해보면 두 항목 권장값이 모두 자동으로 잡히고 유저들 사이에서도 논란이 많음. SSD 제품마다 칩셋이나 구형 신형 등의 차이가 있고 컴퓨터 환경이나 OS 별로 다를 수 있겠다는 추측을 해봄.
내 컴의 낮은 cpu 성능과 램디스크를 적극 이용하는 사용환경을 고려하고 모두 켜둠. 윈도우서치의 경우 초기 한 3일 꾸준하게 사용하다보면 모두 색인완료되어 그다지 많이 SSD를 액세스하지 않음. 물론 새로운 프로그램을 깐다거나하면 잠시 색인작업이 있음.
* 참조 링크- www.howtogeek.com/256859/dont-waste-time-optimizing-your-ssd-windows-knows-what-its-doing/
8. 마이크로소프트 엣지 브라우저 실행 후 고급 설정에서 각종 개인정보 보안관련 설정 끄고 잠시 웹서핑.
- 주소에서 「about: flags」 입력 > microsoft 호환성목록사용 off / webrtc 연결에서 내로컬 ip 숨기기 on / tcp fast open on or off
- ccleaner, 7zip, comodo anti virus 다운.
- 이후 엣지는 사용할 일 없음. ie11을 처음 실행하면 반드시 엣지를 사용해봐야한다는 메시지가 있어서 그냥 해보는 것임. 이후 ie를 사용해야할 때는 ie11을 사용. 엣지 삭제는 비추천. ie11은 앞으로 보안업데이트만 있고 주력 브라우저로 엣지를 계속 업그레이드해나간다고 함.
9. ccleaner 설치 후 사용하지 않는 기본 앱 삭제.
ccleaner 설정에서 자동업데이트, 윈도우 시작 실행, 시스템 감시 모두 off
10. comoco internet security (안티바이러스+방화벽) 설치.
- 코모도 설정 > hips/ auto sandbox/ virus scope 모두 disable
- 풀스캔 실행. 백신 설치 후 풀스캔은 반드시 한번 할 것을 권장함 그래야 실시간감시 때 시스템 리소스를 적게 먹음. 근거없음. 예전 백신에서 그런 사례가 많았음. 요즘 최신 백신은 어떤지 모르겠음.
11. 윈도우 설정
▪ 작업표시줄 검색의 cortana 설정에서 모두 off
▪ 사용자 계정 컨트롤(UAC) off : 보안성↓ 개인정보↑ (윈도우스토어앱 오류 발생 가능성 있음)
▪ 작업표시줄 one drive 아이콘 우클릭해서 설정 모두 off
▪ 파일 탐색기 > 폴더 및 검색 옵션 변경 :
「최근에 사용된 파일 폴더 표시」 모두 off / 파일탐색기열기 기본값을 「내 PC」로 / 「보기」에서 「독립된프로세스로 폴더창 실행」 체크.
- 시스템
▪ 알림 및 작업 : 모두 off (메트로앱 사용 시 문제가 있는 경우 「앱 및 다른 보낸 사람의 알림받기」만 on
▪ 전원 및 절전 > 추가 전원 설정 > 전원단추 작동 설정 > 현재 사용할 수 없는 설정 변경 > 빠른 시작 off
▪ 저장 공간 > 내 PC (C:) > 임시 파일 제거
▪ 오프라인 지도 > 모든 지도 삭제/ 모든 옵션 off
▪ 태블릿 모드 > 모든 옵션 끔
▪ 멀티 태스킹 > 끌기옵션 모두 off
- 장치
▪ 데이터 통신 연결을 위한 다운로드 모두 off
▪ 자동실행 모두 off 아무작업안함
- 네트워크 및 인터넷
▪ 공유옵션 > 모든 프로파일 네트워크 검색 off / 파일 및 프린터 공유 끄기
▪ 이더넷 > 네트워크 및 공유 센터 > 어댑터 설정 변경 > 속성 > 인터넷프로토콜버전4 속성 > 아래의 DNS 서버 주소 사용
- comodo secure DNS server: 8.26.56.26/8.20.247.20(최신서버) / 156.154.70.22/156.154.71.22(구서버)
*기본 8.26.56.26 / 보조 156.154.70.22 로 입력.
- 구글 DNS 는 8.8.8.8 / 8.8.4.4
해외DNS 서버 사용은 살짝 느림.
▪ 프록시 > 모두 off
▪ vpn > vpnbook.com 에서 ca나 usa 오픈 서버(PPTP) 중 하나 등록.
▪ 데이터 사용량 끄기 (Disable NDU)
작업표시줄 시작 우클릭 > 실행 > regedit 입력 > 「HKEY_LOCAL_MACHINE>SYSTEM>ControlSet001>Services>Ndu」 start 값을 2에서 4로 변경 > 재부팅.
- 계정
▪ 설정 동기화 모두 off
- 접근성
▪ 내레이터 모두 끔
▪ 기타 옵션 > 윈도우에서 애니메이션 재생 끔
- 개인정보
▪ 모든 항목 off
* 레드스톤 업데이트 후 추가된 작업표시줄 달력과 일정 연동 기능을 이용하려면 「일정」 메뉴에서 「windows」항목을 on / 시작메뉴의 점프목록 또는 작업표시줄에 최근에 사용한 항목 표시는 off 권장.
- 업데이트 및 복구
▪ windows 업데이트 > 고급옵션 > 업데이트 제공방법 선택> 두개 이상의 위치에서 업데이트 끔.
12. 필수 프로그램 설치
▪ 7zip
▪ 팟플레이어 32비트 & open 코덱 반드시 설치
영상출력장치를 vmr7 windowed (or overlay mixer) 로 설정- 가장 적은 소비전력 / 고화질 동영상 감상 시는 기본권장으로. 32비트는 코덱호환성이 유리, 64비트는 속도와 성능에서 약간 유리.
▪ xnview minimal - 무료 이미지 뷰어 프로그램 중 가장 다기능.
▪ paint.net - 이미지 편집
▪ avidemux 또는 lightworks(free edition 홈페이지 등록 필요) - 동영상 편집.
▪ WinCDEmu Portable - 가상 cd/dvd 드라이브
▪ Tcpview (sysinternals) - 네트워크 모니터링
▪ 크롬 64비트
윈도우 작업스케줄러에서 크롬업데이트 항목을 사용안함으로/ 윈도우 서비스에서 Google update 항목 모두 수동으로. 이후 크롬 업데이트는 직접 수동으로 / ccleaner 실행>도구>브라우저플러그인>크롬에서 gmail, google드라이브, youtube 사용안함 또는 삭제.
▪ 오페라 브라우저 포터블로 설치 (포터블 설치 공식 지원함)
오페라 브라우저는 vpn 연결 후 막힌 해외사이트 연결 때 사용.
Windows 설정에서 등록한 vpn은 시스템 전체에 영향(시스템 와이드). 오픈 vpn 서버가 못미더우면 크롬 애드온 browsec 추천. 개인 경험 상 제일 빨랐음.
▪ Tor-win32 서버 유틸만 tor 홈에서 다운. 포터블로 작동함.
vpn 연결 대신 tor 네트워크 사용하고 싶을때. 오페라 브라우저를 tor 네트워크로 사용하려면 오페라 애드온 스토어에서 프록시 애드온(ex. simpleproxy)을 설치 후 설정에서 「socks5 127.0.0.1:9050」 으로 지정.
ie 및 크롬에서도 동일. 미디어플레이어도 프록시연결을 지원한다면 가능.
* vpn 서버를 통한 tor 네트워크 이중 사용도 가능.
** 참고사항 - Tor는 인터넷검열이 심한 지역을 유저들의 네트워크로 돕자는 취지의 상업용 네트워크가 아니기 때문에 토렌트나 보안이 취약한 플래시 플러그인 등의 동영상 스트리밍이나 광고가 많은 웹페이지에서는 속도가 매우 떨어짐. 약 50kb/s 정도로 제약된다고 함.
▪ 고전 게임을 위한 ENB dx8 to dx9 converter.
▪ 윈도우 기본 프로그램을 모두 설치한 앱으로 설정.
13. ssd 디스크 최적화
▪ 최대전원절전 비활성화
명령프롬프트(관리자실행) > powercfg -h off 입력 후 엔터
▪ 인텔 빠른 스토리지 (IRST)의 제어판에서 LPM(연결 전원 관리) 기능 off
▪ 파일의 최종 억세스 타임 기록 끄기
명령프롬프트(관리자실행) > fsutil behavior set disablelastaccess 1
▪ SSD Trim 기능 동작 확인
명령프롬프트(관리자실행) > fsutil behavior query DisableDeleteNotify
- DisableDeleteNotify = 0 이 나오면 Trim 기능이 정상 작동 되는 상태.
▪ 램디스크(primo) 2g 설치
- 시스템 임시폴더, ie 임시폴더, 크롬 캐쉬폴더 및 각종 임시폴더를 램디스크로 이동.
- 사용 빈도가 많은 사용자 문서 폴더와 바탕화면 폴더를 램디스크로 이동.
- [c:>ProgramData>package cache] 폴더를 램디스크로 링크. mklink /j 명령어 이용.
▪ 디스크 정리 에서 각종 불필요한 파일 제거.
▪ 드라이브 조각 모음 예약 설정은 기본값으로 하고 정기적으로 실행.
▪ microsoft cpmpatibility telemetry (호환성 체크)
작업스케줄러 > 작업스케줄러 라이브러리 > microsoft- windows > application experience > Microsoft Compatibility Appraiser 마우스 우클릭 > 사용안함
▪ 기타 SSD 최적화 관련 옵션으로 고려해야 하는 것들
SSD 펌웨어 최신 버전으로 업그레이드
바이오스 전원 관리 옵션 EIST/ C-STATE/ C1E
제어판의 전원관리 옵션 - PCI-Express 링크 상태 전원 관리 / 다음 시간 이 후에 하드 디스크 끄기
14. 방화벽 설정
▪ comodo 방화벽 설정
팟플레이어 live - outgoing only
팟플레이어 mini - blocked app
ie, 크롬 등 브라우저 - web browser
c:>windows>explorer.exe - blocked app
C:>Windows>SystemApps>Microsoft.Windows.Cortana_......>SearchUI.exe - blocked app
C:>Windows>SystemApps>ShellExperienceHost_.....>ShellExperienceHost.exe - blocked app
C:>Windows>System32>backgroundTaskHost.exe - blocked app
기타 스토어를 통해 설치한 사용자 메트로앱 위치와 설정은 「C:>Program Files>WindowsApps>... 」 outgoing only
* 윈도우 기본 방화벽 이용시 고급설정의 outbound 에서 수동 등록한 후 tcpview 로 확인.
15. 제어판 > 시스템 > 시스템 속성 > 고급 시스템 속성
▪ 성능 > 시각효과 - 마우스로끄는동안창내용표시/ 아이콘대신미리보기/ 화면글꼴의가장자리다듬기 세가지를 제외하고 모두 off
▪ 고급 > 가상메모리 - 자동 또는 가상메모리파일 최소 최대 512mb 지정
▪ 시스템 복원 비활성화
▪ 환경변수 - 시스템 및 사용자 임시 폴더를 램디스크로 이동.
▪ 시작 및 복구 설정 - 디버깅 정보 쓰기 없음
▪ 하드웨어 > 장치 설치 설정 - 아니오
▪ 원격 - 허용 안함
16. 각종 프로그램 및 앱들 개인설정 후 윈도우 이미지 백업.
** 윈도우10 에 문제 생겼을때 간단히 해볼 수 있는 기본 오류 수정법
1. 윈도우 시스템 파일 복구 및 오류 수정
명령 프롬프트(관리자 권한) 실행.
아래 명령어 입력 후 엔터 (명령어 복사 후 명령 프롬프트에 마우스 우클릭 「붙여 넣기」 클릭)
Dism /online /cleanup-image /restorehealth
PC에 따라 완료되는 시간이 오래 소요될 수 있음.
이 후 다음 명령을 이용하여 시스템 검사를 시도.
sfc /scannow
시스템 파일에 문제가 있는지를 탐색하며, 복구가 가능한 부분은 복구가 진행됨.
검사가 100% 완료가 되면, 결과 메시지를 확인.
2. 디스크 파일 및 폴더, 시스템 인덱스 오류 수정
명령 프롬프트(관리자 권한) 실행.
chkdsk /f
출처: http://kimsgomul.tistory.com/112 [초보의 창고]
출처: http://kimsgomul.tistory.com/112 [초보의 창고]
'Windows' 카테고리의 다른 글
| Windows10 에서 XP 사용하기 (1) | 2018.03.22 |
|---|